SW-Konfiguration - PTHobby
Hauptmenü:
SW-Konfiguration
Im Folgenden ein Konfigurations Beispiel
Ich setze bei meinen Kameras die WatchMyCam Software ein, die ist relativ einfach zu handhaben
und da sie in Deutschland entwickelt wird, natürlich in Deutsch gehalten,
Link der WatchMyCam http://www.watchmycam.de/
auf deren Homepage ist die Installation ausführlich beschrieben, unter "Hilfe"
sind verschiedene Router Konfigurationen erklärt unter Anderem auch die FritzBox
Appropos Fritzbox, haben Sie die Firmware der Box Aktualisiert? Unbedingt machen.
Der geneigte Leser bemerkt, ich setze eine FritzBox ein.
Für Watch my Cam wird ein PC benötigt, der dauernd läuft, darauf wird nun diese SW installiert
Tipp: Installation in C:/WMC/ oder sonst ein eigenes 'kurzes' Verzeichnis......
Dann wird die Kamera oder der VideoServer hinein Konfiguriert, nachfolgend ein paar Bildschirmkopien
das ist der Standard Start Bildschirm, um weiter zu fahren, ohne weitere Eingaben den "Login" Knopf drücken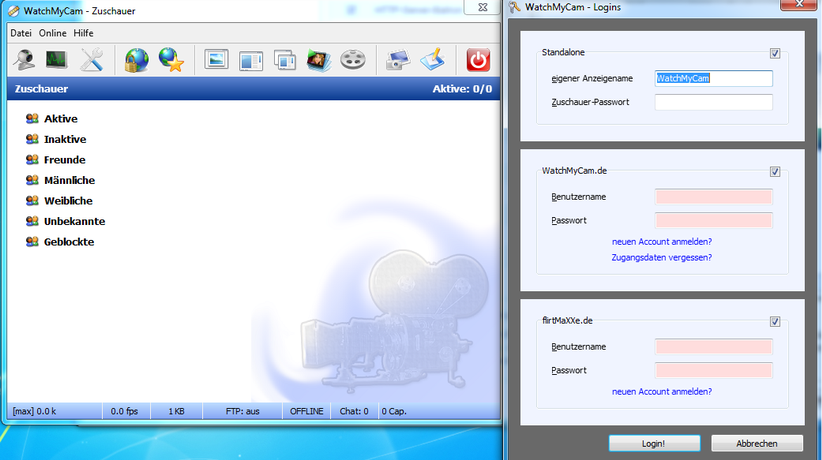
Die nun erscheinende Meldung besagt Folgendes.
Die Kamera ist momentan noch nicht im Internet sichtbar,
denn es ist noch nicht alles konfiguriert.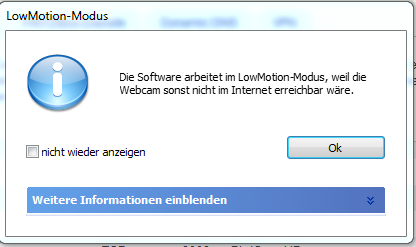
das Fenster kann durch drücken von "Ok" weggedrückt werden,
der Zustand 'LowMotion wird in der rechten Ecke festgehalten
Für die Konfiguration drückt man nun den "Schraubenschlüssel"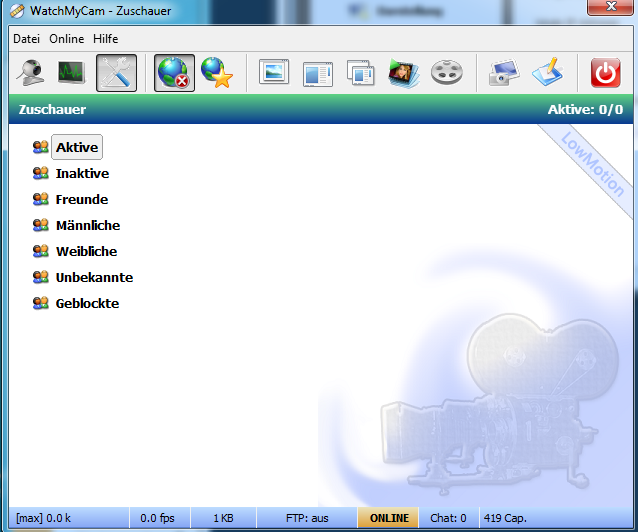
unter Netzwerk wird nun in etwa der folgende Bildschirm angezeigt
Jeder Bereich ist mehr oder weniger selbsterklärend, denn wenn man den Mauszeiger über die Felder bewegt erscheint die zugehörige Beschreibung
die "externe Adresse" ist die Adresse die die FritzBox vom Provider erhält, die kann täglich variieren.
Die "Port-Nummer" ist Standardmässig 37211, bei mir natürlich, der vielen Kameras wegen im Beispiel schön einiges höher
Diese Portnummer wird später dann auf der FritzBox als Portfreigabe konfiguriert werden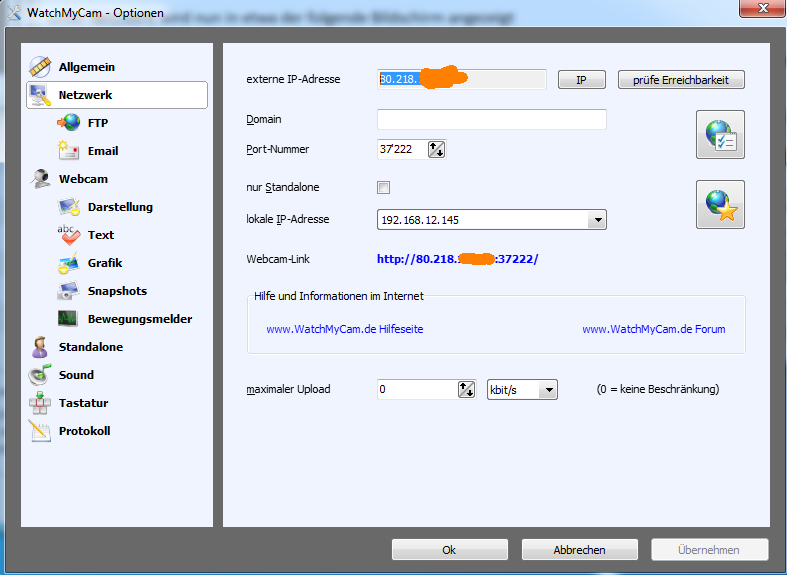
Nun muss noch die Kamera oder der Kanal des Videoservers eingestellt werden.
bei "Gerät wählen" stellt man nun ein, ob man eine am PC angeschlossene USB-Kamera oder eine am internen Netz angehängte
IP-Kamere / Videoserver hat.
Jetzt folgt die "schwierigste Einstellung" die URL der Kamera / des Videoservers
Dies bedingt, dass man ausführliche Handbücher der Kamera / des Videoservers hat....
Die IP-Adresse der Kamera mit dem Vorangestellten http:// ist ja noch leicht zu eruieren,
hat man diese ja selbst dem Gerät zugewiesen.
Ein paar Beispiele von meinen Konfigurationen
Ip-Kamera A-MTK AM9130M (in diesem Beispiel)
http://192.168.12.140/image.cgi
Grandstream Server Video-Port 1
http://192.168.12.183/snapshot/view0.jpg
Grandstream Server Video-Port 4
http://192.168.12.183/snapshot/view3.jpg
Folgende Zeile funktioniert eventuell mit dem Axis P7214 IP Video Netzwer Server Encoder (z.B. Kamera 2)
mögliche Kameras 1,2,3,4 werden nach jpg/ eingetragen
http://myserver/jpg/2/image.jpg myserver ist mit der IP-Adresse des Axis-Servers zu ersetzen.
http://myserver/jpg/quad/image.jpg mit "quad" anstelle von 1,2,3oder4, sollte alle 4 Bilder in einem Bild anzeigen....!?
(*****) Parameter Beschreibung
Unter Benutzer muss eventuell der Login-User der Kamera / Videoserver eingegeben werden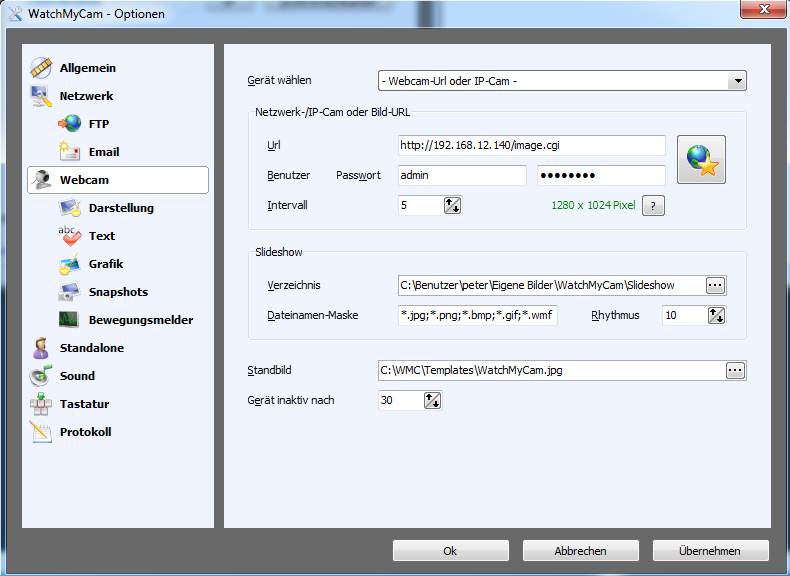
Drückt man nun das Kamerasymbol, erscheint, sofern die Einstellungen stimmig sind das Bild im Vorschaufenster.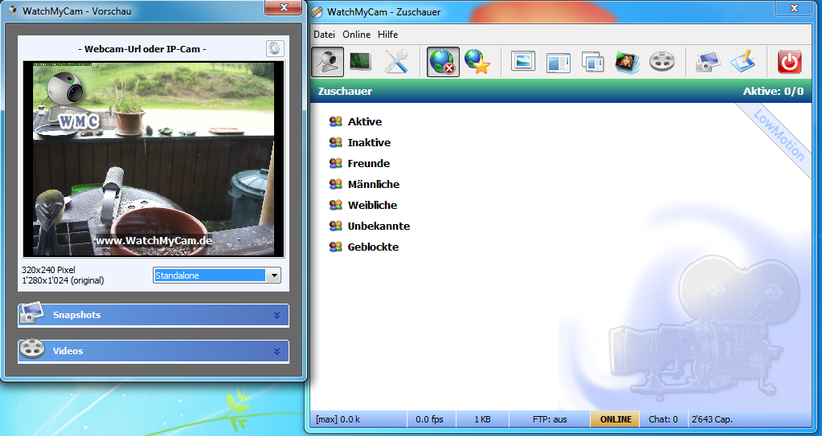
(*****)
hier der Link zu den AXIS-API's (Technische Dokumentation leider englisch)
http://www.axis.com/techsup/cam_servers/dev/cam_http_api_2.php#definitions_general_notations
obige Axis Spezifische Informationen sind ab dem Absatz 5.2.4.1 und 5.2.4.2 zu finden
Nun wäre die rudimentäre Konfiguration der WatchMyCam Software abgeschlossen
man kann noch vieles mehr einstellen, wie eine Beschriftung des Bildes, ein Eintrag von Zeit und Datum ect.
da ist Probieren angesagt.... :-)
Seinen eigenen DynDNS Namen muss man natürlich bei einem DynDNS-Service Anbieter beantragen
nun wird dieser Name in der FritzBox eingetragen
Wie man nun den DynDNS Namen mit dem zugehörigen Port in diversen Routern definiert, ist ausführlich bei WatchMyCam beschrieben
http://www.watchmycam.de/help.php
unter Router und Konfiguration
in meinem Beispiel
hat man nun die FritzBox fertig konfiguriert, kann man die WatchMyCam Software neu starten, nun sollte der 'LowMotion' modus nicht mehr erscheinen
Jetzt fehlt noch der Teil, den man in die Homepage hinein kopieren muss
diese Datei findet man im WatchMyCam Programmverzeichnis unter /Templates/homepage.html
in dieser Datei sind die eigenen Portdefinitionen eintzutragen
im Abschnitt von meiner HomePage schaut das so aus, (der Fette bräunliche Text zwischen den "" Zeichen)
das 'pth-birdcam.no-ip.org' ist meine 'dyn-dns' Adresse nach dem Doppelpunkt folgt der, in WatchMyCam definierte Port.
----homepage.html----------------------
////////////////// AB HIER ANPASSEN //////////////////////////////////////
// bitte hier die Internet-Adresse des PC und den Port angeben!
// (z.B. "http://watchmycam.dyndns.net:37211" oder "http://84.184.84.184:37211")
var URLmeinWebcamPC = "http://pth-birdcam.no-ip.org:37222";
// bitte kopiere diese beiden statischen Bilder aus dem Template-Verzeichnis
// der Software auf den Webspace Deiner Homepage und gib hier die URLs dazu an
var URLofflineImage = "http://www.WatchMyCam.de/images/offline.jpg";
var URLconnectingImage = "http://www.WatchMyCam.de/images/connecting.jpg";
////////////////// ENDE DER ANPASSUNGEN //////////////////////////////////
Weiter unten in der Datei kann man noch, wenn man will die Bildgrösse anpassen
hier der originaltext der Datei
<!-- WEBCAM-IMAGE BELIEBIG IN DIE WEBSEITE INTEGRIEREN -->
<body>
<center>
<div>
<div><b>WatchMyCam</b></div>
<div><img name="webcam" src="." alt="mein Webcambild" /></div>
<div><a href="http://www.WatchMyCam.de" target="_blank">www.WatchMyCam.de</a></div>
</div>
</center>
</body>
<!-- WEBCAM-IMAGE BELIEBIG IN DIE WEBSEITE INTEGRIEREN -->
<body>
<center>
<div>
<div><img name="webcam"
</div>
</center>
</body>
--------ende homepage.html---------------------------------------------------
Wenn Sie auf meine HP schauen unter http://www.pth.ch/meisen-futter-cam.html
dann sehen Sie das Ergebnis dieser Beispiel Konfiguration
Einen Videoserver direkt in Internet zu hängen wäre theoretisch sicher möglich, ich habe es aber mit meinen 3 Stück Grandstream nicht gemacht,
weil der Programmieraufwand in der Homepage sicher grösser wäre, dazu fehlen mir aber die einschlägigen Erfahrungen des Programmierens.
und mit der WatchMyCam Lösung kann ich auch die Bandbreite meinem Internetanschluss anpassen.
WatchMyCam habe ich auf einem kleinen Asus-PC mit W8.1 installiert und dort läuft es momentan problemlos in fünffacher Ausführung.
ASUS VivoPC VM40B-S0021K silver
http://www.brack.ch/asus-vivopc-vm40b-s0021k-silver-261736
Die fünffache Ausführung des Programms löse ich folgendermassen
Das Programm wird in ein eigenes Verzeichnis installiert. Z.B. C:/WMC/
Dann wird die erste Kamera fertig konfiguriert.
nun werden die .exe und die .ini Datei kopiert und Umbenannt (im selben Verzeichnis)
dann wird die nächste Kamera konfiguriert (im original Programm)
dieses dann wiederum umkopiert/umbenannt und so weiter...
das Verzeichnis schaut Schlussendlich so aus
nun wird noch die Desktopverknüpfung angepasst
Der Text, der bei Ziel steht, ist etwas länger, daher hier in original Länge
C:\WMC>WatchMyCam\WatchMyCam_24.exe /ini="C:\WMC\WatchMyCam\WatchMyCam_24.ini"
Zu Sagen ist noch
ich entferne in der WatchMyCam Konfiguration den automatischen Start mit Windows.
Die Verknüpfungen vom Desktop habe ich auch noch im "autostartverzeichnis" vom User abgelegt
So kann ich den Start mit einloggen kontrollieren
Das wärs.
Ah noch was
sollte es einen Programmupdate von WatchMyCam geben, dann muss man das Programm einfach neu installieren
danach die Original WatchMyCam.exe Datei jeweils n-mal kopieren und umbenennen, die Desktopverknüpfungen und die .ini Dateien bleiben identisch.
